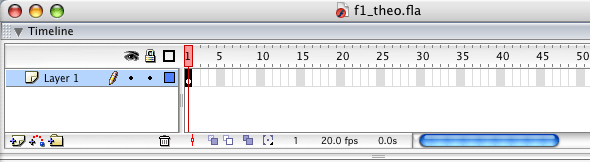|
Kies in Layer 1 frame 40. Deze wordt dan verkleurd in plaats van frame
1 die tot nu toe verkleurd was. Kies uit de menubalk Insert » Keyframe. (Dit kan sneller via de toets F6. Onthou die funktietoets maar, want je zult in je Flash-carrière menig Keyframe moeten invoegen.) |
|
|
Als je op de Enter-toets drukt worden de frames afgespeeld. In de tijdlijn worden de opeenvolgende frames aangewezen. Maar pas bij het laatste frame verplaatst de naam zich plotseling. Dat is niet de bedoeling. De beweging moet vloeiend verlopen. We gaan de tussenliggende frames tweenen. Klik met je rechtermuisknop op een frame tussen het eerste en het laatste frame. Kies in het snelmenu voor Create Motion Tween. Tussen de beide keyframes zijn de frames lila gekleurd, zijn één vak geworden en er loopt een pijl van het eerste naar het volgende keyframe. Als je nu afspeelt, dan zien dat er een continue beweging is van de beginpositie naar de eindpostie. Flash rekent de hele beweging door. |
- wijs een tussenliggend frame aan en kies uit de menubalk Insert >> Create Motion Tween.
- wijs een tussenliggend frame aan en ga naar de propertybalk. Deze geeft nu de eigenschappen van het frame weer. Je kunt de Tween waarde van None omzetten naar Motion. Met deze methode kun je ook een motiontween weer weghalen.
Je ziet dat er nu een extra keyframe is ingevoegd, omdat er een puntje in frame 14 gevormd is en er nu twee pijlen in de tijdlijn staan.

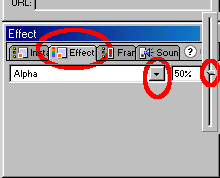 Kies
weer frame 14. Je object is weer geselecteerd. In de property-balk staan echter
de eigenschappen van frame 14. Door met het selectiegereedschap op de tekst
te klikken zie je de eigenschappen van de Graphic in de Propertybalk.
bij Color staat None. zet dit om naar Alpha.
Je kunt de waarde nu op 40% zetten.
Kies
weer frame 14. Je object is weer geselecteerd. In de property-balk staan echter
de eigenschappen van frame 14. Door met het selectiegereedschap op de tekst
te klikken zie je de eigenschappen van de Graphic in de Propertybalk.
bij Color staat None. zet dit om naar Alpha.
Je kunt de waarde nu op 40% zetten. Je kunt nu je animatie met meerdere keyframes en effecten uitbreiden. Het is weliswaar zeer raadzaam het laatste frame het de graphic niet gedraaid of geschaald te hebben. Dit omdat straks een tweede animatie op precies dezelfde plaats moet eindigen.