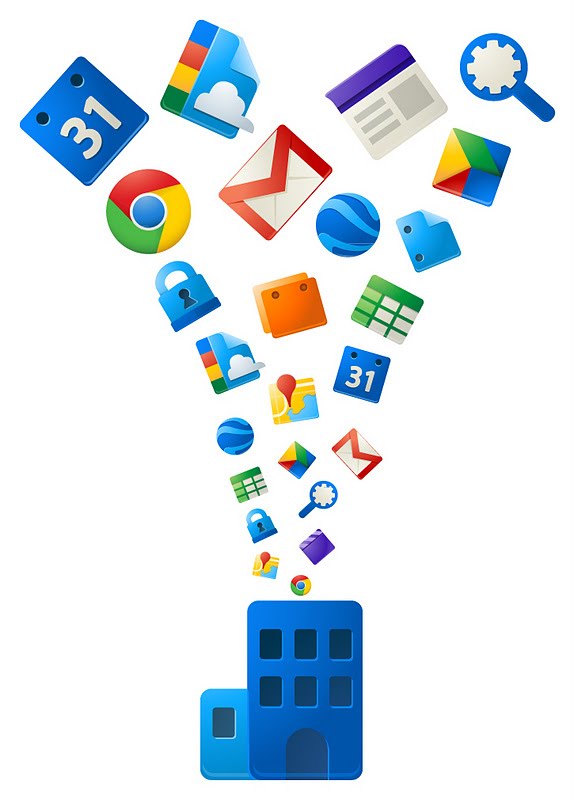Planning
- Create Google account (gmail account)
- Download and install Chrome browser
- Use Copy & Paste to create a Google-document with all a recipies
- Go the online recipies (click here)
- One recipe per page bij inserting page-breaks
Shortcut keys
| Ctrl + C | Copy selected (to the 'clipboard') |
| Ctrl + V | Paste (from the 'clipboard') on selected place |
| Ctrl + A | Select all |
| Ctrl + Z | Undo the last step |
| Ctrl + Tab | Switch between running applications |
| ⊞ Win | Open/Close Start menu |
| ⊞ Win + . | Open window special characters and icons (e.g. ⇒ ć č) |
| ⊞ Win + Tab | Shows the active windows to change. Als those who are closed: there is a history-line |
Create a Gmail account
and send an email to theodblanken@gmail.com
Excercise copy and paste
- Make sure the language settings in your Gdrive is English
- Go to recepten.html (click here) and select the complete content.
- Copy and paste the ingredients, picture and desciption and paste them in a new Google document.
- Save the new document: File Save in your G-drive
- Make the images smaller and let the content float on the left side of it.
- Create page-breaks after each recipe.
- Create coverpage and table of contents (Insert)
file-types
A file-type is an way of coding a file in 1 and 0's.
To let the Operating System (OS) know what kind of file is to be openend.
-
The name of the file ends with a . followed by 3 or 4 characters.
By default Windows hides the file-extention, but you can let the Finder (Verkenner) force to show it. - The OS creates an icon for every file that is known to the system.
| *.txt | Text file without make-up. (to be openend by Notepad) |
| *.docx | MS Word-document. (to be openend by MS-Word) |
| PDF-file, to be openend with pdf-viewer | |
| *.jpeg | image-file with compression, so it is using less data |
| *.png | image-file with compression, so it is using less data |
| *.xlsx | Excel-document a spreadsheet |
| *.psd | PhotoShop -document, to be openend by Adobe Photoshop. Can be very large, due to much layer-information |
| *.mp4 | video-file with much compression, but the are normally very large, compared to text-files |

Create a Google document
The content is pasted from https://all-saints.netlify.app/lesrecepten
Convert an image file
One of the images does not work in Google Docs. Thats because it is a different type of imagefile: .webp
On https://ezgif.com/webp-to-jpg/ it can be converted to .jpg and pasted in the document.
Scale images
The images are far too big. They are scaled down and the text and adapted, so the text can float on the left of it.
Styling headers
In Google Docs a good formatted document has headers. In a meaningfull document, these headers are styled in a similar way. First the formatting is cleared, then de format, which is done is applied to all of the same headers.
Add page numbers
We will edit the footer of the document and add page numbers. The first page is a title page and therefore there should not be a page numbers. Even and odd pages align the page numbers in a different way.
Table of contents
In Google Docs you can automatically generate a table of contents, when your document has a consistent hierarchy of headers. From the menu choose Insert and then Table of contents.
Add a frontpage
The recepis are in a brochure: so this needs a frontpage.
Add a picture to the frontpage
A frontpage needs a picture. In this case it is a rehearsal of placing an image.
This time it is needed to place it behind the title.
Export to pdf-file
It's better when the title-page had an empty page behind is, when we think of a booklet with facing pages. So that is done first. Then we export our recepis to a pdf-file. That is perfect to see how it is printed and also to exchange it with others.
We also view out pdf-file for a latest inspection.
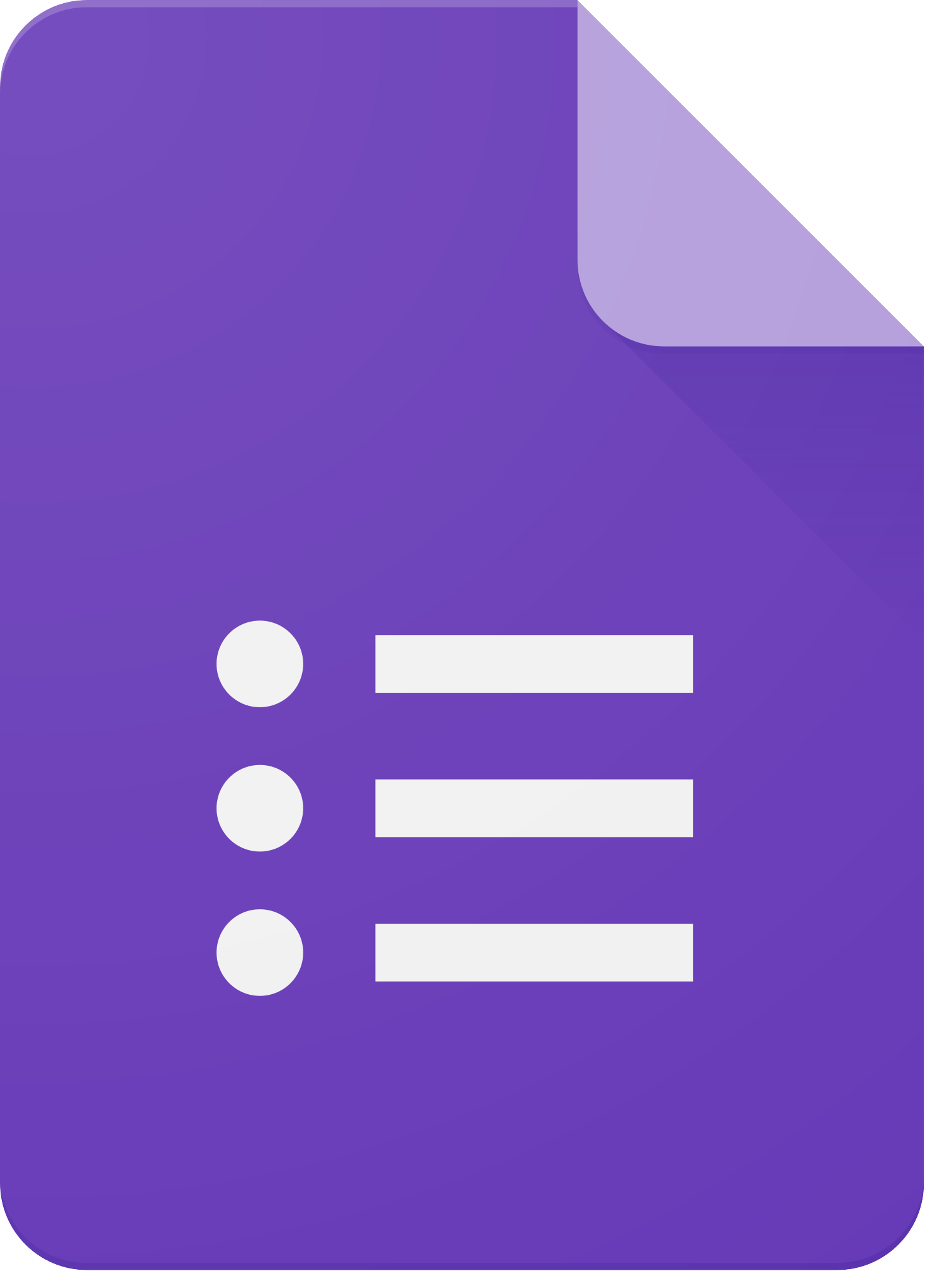
Homework
Please go to https://docs.google.com/forms/d/e/1FAIpQLSeSLPPG4ZOIUwbUyTpZSmfxaGPe13k0709VgkLVBE-BefbesA/viewform and fill in the form.